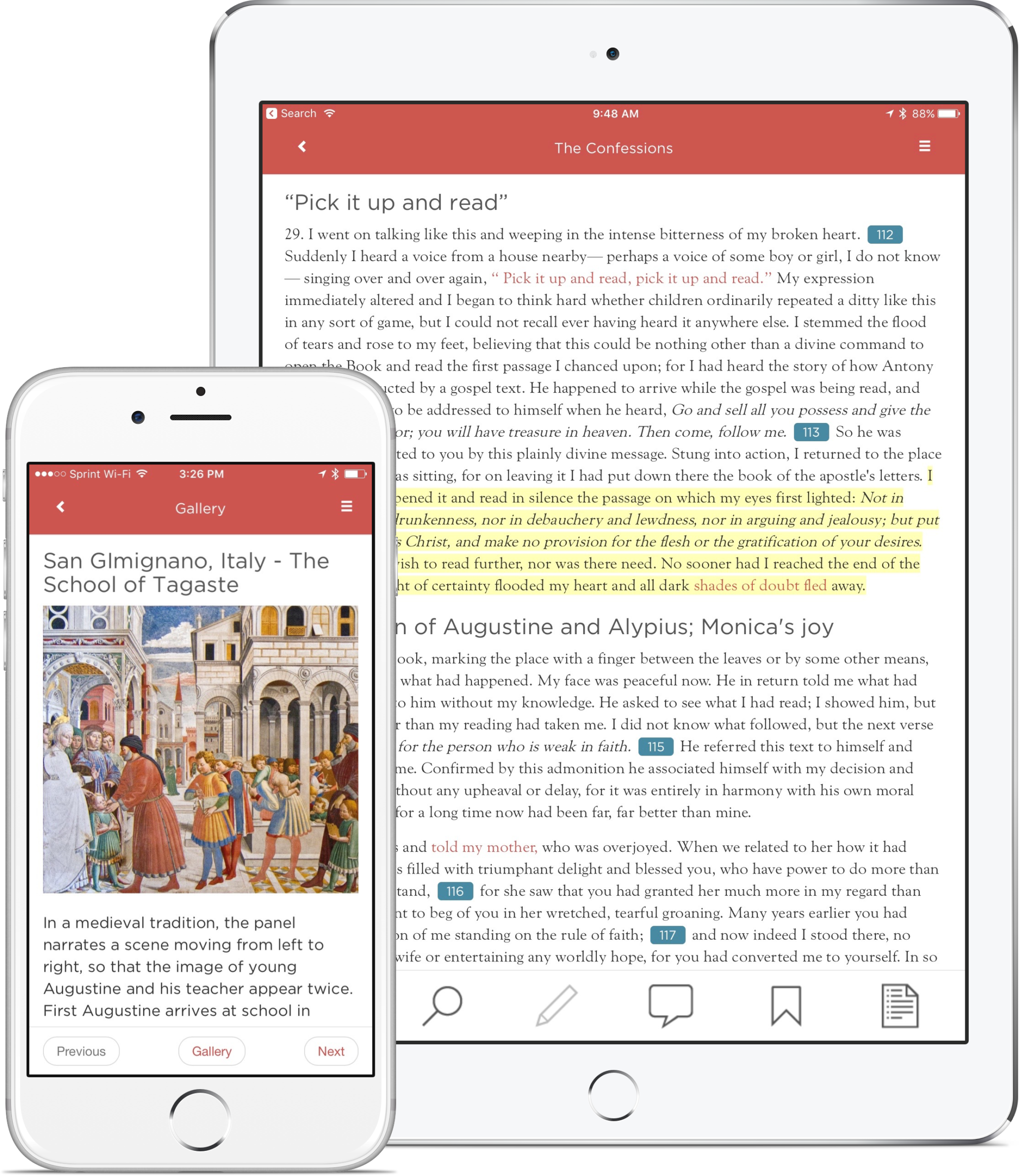Video Walkthroughs
Teaching Guides
F.A.Q.s
Who was Saint Augustine?
Frequently Asked Questions
- Select some text (by holding your finger on it and then dragging a handle to change your selection).
- Choose “Highlight” from the tooltip above the selected text
- Optionally choose a different highlight color or underline style
The text you selected will be highlighted.
To remove a highlight tap on highlighted text, then tap the trash-can icon in the tooltip pop-up.
For a detailed walkthrough, see the “Annotations” video on the Video Walkthrough page.
- Position the paragraph you’d like to bookmark at the top of your screen.
- Open the bookmark manager by clicking the bookmark icon in the toolbar.
- Enter a new bookmark name, and press the add bookmark button.
For a detailed walkthrough, see the “Bookmarking” video on the Video Walkthrough page
- Open the appropriate book.
- Open the bookmark manager by clicking the bookmark icon in the toolbar.
- Find your bookmark in the list and click it’s name. The screen will scroll to the section you bookmarked.
- Press “Done” to exit the bookmark manager.
For a detailed walkthrough, see the “Bookmarking” video on the Video Walkthrough page
Audio can take up a lot of space on your device. If you need access to tracks while offline, you can selectively cache audio files by entering the Audio section in the app and pressing the download button next to any of the listed tracks. The button will pulse while the download progresses. After the download is complete, a checkbox will appear. To delete a cached track, click the checkmark next to a downloaded track.
For a detailed walkthrough, see the “Using the Audio” video on the Video Walkthrough page
On iOS, please ensure that your device is not on silent mode (the switch on the device’s side should be set so you do not see orange).
Also, please make sure your device is connected to the internet, or that you have cached audio tracks for offline use.
On iOS, you can enable a feature to allow selected text to be read back.
- Go to Settings, General, Accessibility, Speech
- Enable Speak Selection and/or Speak Screen.
Then you can select any text in the app and press the Speak button to hear your phone read the selection. Alternatively, if you enabled “Speak Screen”, you can swipe down with two fingers from the top of the screen to hear the contents of a screen.